PRATIKUM 1
DASAR OPERASI MATLAB
4.1 Memulai Matlab
Perhatikan
Dekstop pada layar monitor PC, anda mulai Matlab
dengan melakukan
double-clicking pada
shortcut icon Matlab
Gambar 1.
Icon MATLAB pada desktop PC
Selanjutnya anda akan
mendapatkan tampilan seperti pada Gambar berikut ini.
Gambar 2.
Tampilan awal Matlab
Sedangkan
untuk mengakhiri sebuah sesi MATLAB, anda bisa melakukan dengan dua cara,
pertama
pilih File -> Exit MATLAB dalam window utama MATLAB yang sedang
aktif,
atau cara kedua lebih
mudah yaitu cukup ketikkan type quit
dalam Command Window.
4.2 Menentukan Direktori Tempat Bekerja
Anda dapat bekerja dengan MATLAB secara default pada
directory Work ada di dalam Folder
MATLAB. Tetapi akan lebih bagus dan rapi jika anda membuat satu directory
khusus dengan
nama yang sudah anda kususkan, “data
matlab” atau nama yang lain yang mudah untuk diingat. Hal ini
akan lebih baik bagi anda untuk membiasakan bekerja secara rapi dan tidak mencampur program
yang anda buat dengan program orang lain. Untuk itu Arahkan pointer mouse anda pada
kotak bertanda … yang ada disebelah kanan tanda panah kebawah (yang menunjukkan folder
yang sedang aktif). Pilih new directory, selanjutnya ketikkan “data matlab”, dan diikuti dengan
click Ok.
Gambar
3. Membuat Folder baru tempat program
4.3 Memulai Perintah Sederhana
Langkah kita yang pertama adalah
dengan menentukan variable scalar dengan cara
melakukan pengetikan seperti berikut:
» x = 2 (selanjutnya tekan “Enter”)
x =
2
» y = 3
y =
3
» z = x + y
z =
5
Lihat lah contoh
dibawah ini
Nah bagaimana dengan yang satu
berikutnya ini? Disini kita mulai dengan mendefinisikan
dua buah vector, yaitu vector x dan
vector y:
» x = [1 2 3]
x =
1
2
3
» y = [4 5 6]
y =
4
5 6
Selajutnya ketik:
>> y(1)
ans =
4
dan ulangi untuk y(2) and y(3).
Matlab menggunakan integer positif
untuk index array. Elemen pertama adalah y(1),
elemen kedua adalah y(2), dan
seterusnya. Nol atau bilangan negatif tidak diperbolehkan
untuk indek array. Sekarang kita
jumlahkan keduanya:
» x+y
ans =
5
7 9
dan sekarang hitung inner product:
» x*y'
ans =
32
Lihatlah contoh
pratikum dibawah ini
Jawabannya adalah 1*4 + 2*5 + 3*6 =
32! Catat, bahwa y' adalah transpose pada y dan
merupakan suatu vector kolom. Untuk
memeriksanya, ketikkan perintah berikut:
>> y'
ans =
4
5
6
Cara
lain pada pengkombinasian dua vector adalah diakukan melalui perkalian
elementdemi-
element:
>> x.*y
ans =
4
10
18
Catat periode sebelum perkalian
simbol. Sekarang kita dapat mendefinisikan suatu matrix:
» A = [1 2 3
4 5 6
7 8 9];
Catat bahwa matrik tidak diulang
kalau kita menggunakan semi colon. Kita sekarang kalikan
A dengan transpose dari x:
» A*x'
ans =
14
32
50
Sekarang kita harus mentranspose x
untuk memenuhi perkalian suatu matrik dan suatu vector
kolom. Matrik-matrik ini dapat juga
dikalikan satu sama lain diantara mereka:
» B = [1 2 3 4
5
6 7 8
7
6 5 4];
» A*B
ans =
32
32
32
32
71
74
77 80
110
116 122 128
4.4 Penggambaran Grafik
Salah
satu kelebihan dari Matlab adalah kemudahan dalam mengolah grafik. Sehingga anda tidak perlu
kesulitan untuk melihat suatu respon system, misalnya pada kasus melijhat bentuk sinyal dalam
domain waktu anda cukup mengikuti langkah berikut.
Sekarang
ketikkan:
ini
akan menghasilkan gambar seperti berikut:
Gambar
4. Contoh tampilan grafik sederhana dengan
perintah plot
Analisa :
Grafik di atas merupakan tampilan grafik
sederhana dengan menggunakan perintah plot untuk melihat bentuk sinyal dalam
domain waktu. Nilai waktu untuk pengambaran dengan menggunakan >>time =
[0:0.001:0.077].
Dengan perintah plot(time,x) akan menampilkan bentuk sinyalnya
terhadap waktu. Perintah
yang digunakan adalah plot >>
plot(time,x), dan sinyal cosinus dapat
ditampilkan dengan perintah >> x =
cos (0.1*pi*(0:77)).
Sedangkan cara untuk menampilkan
sederetan nilai fungsi waktu diskrit adalah dengan
menggunakan perintah
"stem". Dari contoh deretan perintah coba anda rubah beberapa bagian
dengan perintah berikut
>> stem(time,x)
>> xlabel('time (msec)')
>> ylabel('x(t)')
Apakah hasilnya seperti berikut ini?
Gambar 5. Contoh tampilan grafik sederhana dengan
perintah plot
Analisa :
Grafik
di atas merupakan contoh tampilan grafik dengan menggunakan perintah stem. Perintah stem digunakan untuk
menampilkan sederetan nilai fungsi waktu diskrit. >> stem (time,x) untuk menampilkan sederetan nilai fungsi diskrit
Program kedua anda
Cobalah untuk membuat program seperti
berikut ini pada Matlab editor, dan jangan lupa anda
simpan dengan nama coba_2
x(1:53)=[0 0 1:1:51];
x(53:102) = [50:-1:1];
h = [1 2];
for
n = 3:101,
y(n) = 0;
for m = 1:2,
y(n) = y(n) + h(m)*x(n-m);
end
end
plot(y)
Gambar 6. Contoh tampilan grafik dengan perintah
stem
Analisa:
Grafik di atas dibuat pada matlab editor.
File disimpan dengan nama Latih_2. Program tersebut
menggunakan perintah “for”.
Program ketiga
Satu contoh lain program untuk for
adalah pembangkitan gambar seperti berikut.
Bagaimana hasil
nya
Gambar 7.
Tampilan program grafik ketiga
Analisa:
Grafik tersebut merupakan bentuk
grafik dari contoh lain program untuk for yang difungsikan untuk pembangkit
gambar. jika Delx =10/(n-1),dimana nilai n=201 akan atmpil seperti grafik di
atas, jika nilai pembagi pada Delx di
perbesar maka grafik yang tampil akan
lebih rapat. Tapi jika nilai pembagi pada Delx diperkecil maka gambar grafiknya
akan merenggang. Begitu juga pada y(k)=sin(x(k))*exp(-0.7*x(k));
pada saat nilai diubah menjadi 0.7 maka grafik nya akan menurun
KESIMPULAN
·
Perintah plot untuk melihat
bentuk sinyal dalam domain waktu.
·
Perintah Stem adalah untuk menampilkan sederet nilai
fungsi waktu diskrit.
·
Preintah for adalah untuk
pembangkit gambar.
·
Salah satu kelebihan dari
matlab adalah kemudahan dalam mengolah grafik. sehingga kita tidak perlu
kesulitan untuk melihat suatu respon system.






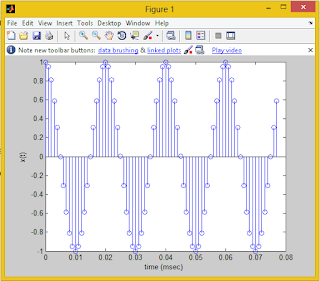



0 Response to "LAPORAN PRATIKUM DASAR OPERASI MATLAB"
Post a Comment